MiniMed™ Mobile app training
With the MiniMed™ Mobile app, you can track your sugar levels and receive notifications on your phone if you are going high or low. Care partners can also download a separate app, CareLink™ Connect, to stay in the know.

How to download & install the app
Download via the Apple® App Store for Apple® compatible phones, and at the Google Play™ for Android™ compatible phones.
Basic setup requirements

- Pump & App Requirements:
- The MiniMed™ 770G pump needs to be within 20 feet of the MiniMed™ Mobile app
- The app needs to be open, in the foreground or background
- The MiniMed™ Mobile app displays pump and sensor data on a compatible smartphone through a Bluetooth® connection
- Smartphone requirements to communicate to CareLink™ software through the app
- An internet connection
- Sync to CareLink™ option turned ON
- Stay logged into the CareLink™ software (check once weekly to make sure you are logged in)
- Keep the app open (either in foreground or background)
- In addition, the requirement for the pump and app to be within 20 feet as stated above
- Turn off “automatic updates” on your phone
- Go to Settings > Software Update
- Toggle “Download updates automatically” to off position
- Choose “Download updates manually” to update software only after checking Medtronic website to ensure compatibility with the MiniMed™ Mobile app
To disable & manually update on Android™- Go to Settings > General > Software Updates
- Tap Automatic Updates
- Turn toggle to the “off” position
- Check Medtronic website to ensure compatibility with the MiniMed™ Mobile app
- Go to Settings > Software Update
- Tap Download and Install
To disable & manually update on iOS
Overview of screens
Home Screen

Time in Range Screens
If using continuous glucose monitoring (CGM), swipe left to access time in range data and graphs for the last 24-hours.
Time in Range (TIR) data reflects the last 24 hours and requires a minimum of one sensor glucose (SG) value to display any data.
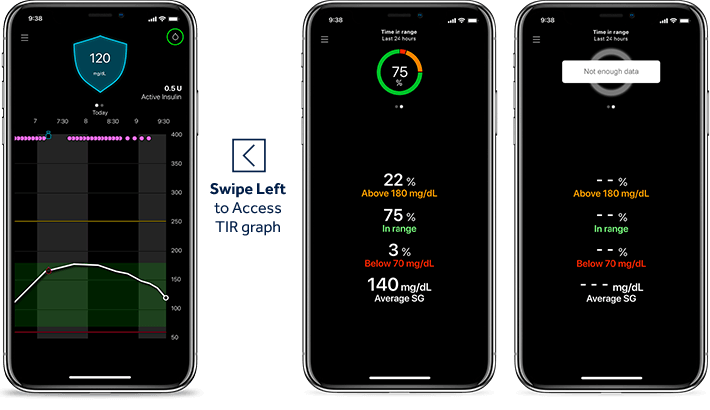
System notifications
- The SYSTEM STATUS ICONS on the Menu screen show you the status of your pump and any additional paired devices. The status icon appears on the Home screen, if any status needs attention.

- Pump Connection to the app
- Transmitter Connection to the pump
- Pump Battery
- Transmitter Battery
- Reservoir Units
- Sensor Life
* These images are similar to pump icons
- Notifications must be on to receive pump alerts, alarms and reminders from the pump.

In order to receive notifications in the form of:
- ALERTS
- ALARMS
- MESSAGES
- REMINDERS
Notifications from the pump must be toggled ON!
When repeat notifications is on, app notifications will repeat every minute
- Notifications basics:
- Notifications will appear at the top of the Home screen in the app
- When app isn’t opened, notifications will appear as all notifications from apps appear
- All alerts and alarms can be dismissed on the app, but the alerts and alarms can ONLY be cleared on the pump
- If Repeat Notifications is on, the notification will repeat every minute
- If notifications are off or the phone is set to Do Not Disturb, notifications will not be received through the app
CareLink™ software & CareLink™ connect app
Pair device
- Opens pump pairing screen
- Only one pump can be paired to the app
About
- Contains system data and a link to the user guide
Remember
- The mobile device must be connected to the internet (WiFi/data) to send data to the CareLink™ system
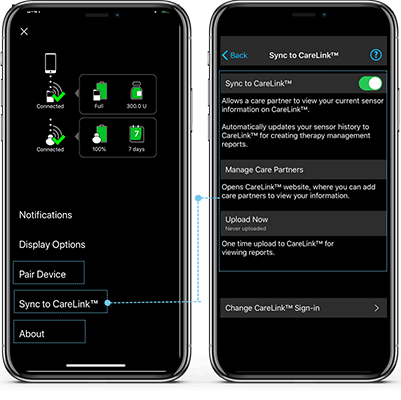
Sync to CareLink™
MiniMed™ Mobile app can sync to CareLink™ automatically or manually:
- Enabling Sync to CareLink™ syncs data automatically every five minutes
- Upload Now allows a manual sync
Use the Manage Care Partners tab to access the CareLink™ website
If you are logged out of CareLink™ Personal in the app:
- Care partners will not see your data or receive notifications
- Your healthcare provider cannot access data/reports
- Tap Continue on the screen to log back into CareLink™ Personal
Tip: Check once weekly to ensure you are logged into CareLink™ Personal
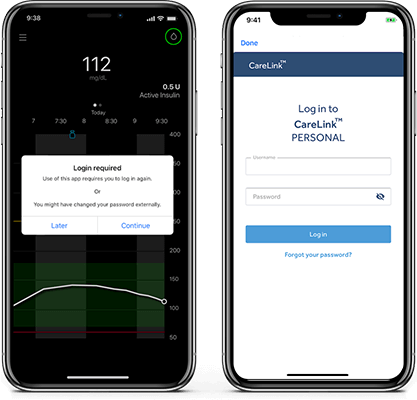
Frequently Asked Questions
- Smartphone connectivity from the pump
- Automatic uploads:
- Every five minutes to CareLink™ Personal
- Every 24 hours for CareLink™ report creation
- Manual uploads:
- Can push to upload through “Upload Now” option on the app
- The app needs to be connected to the internet for initial start-up, but not daily use
- However, internet is needed for sending data to CareLink™ and the CareLink™ Connect app
- If you do not have a compatible smartphone, you will not be able to use the app
- You will use the regular pump screen for viewing data and will need to use the Blue Adapter for manual downloads
- iOS – swipe up to close
- Android – “force close”
- The pump and app will be in search mode when far apart
- The search can impact battery levels
- We recommend keeping the pump and app within 20 feet or 6 meters of each other
The Bluetooth® word mark and logos are registered trademarks owned by Bluetooth SIG, Inc. and any use of such marks by Medtronic is under license.
Apple and the Apple logo are trademarks of Apple Inc., registered in the U.S. and other countries. App Store is a service mark of Apple Inc.
Android™ platform and Google Play™ store are trademarks of Google LLC. Android™ is a trademark of Google LLC.



