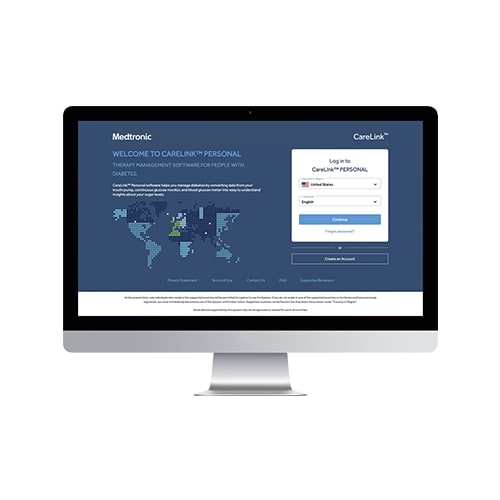
How do I sign up for CareLink™ Personal?
Step 1: Go to Carelink.minimed.com and click Create an Account
Step 2: Complete initial setup
Step 3: Read and agree to terms of use and privacy statement
Step 4: Confirm age
Step 5: Read and agree to personal consents
Step 6: Create username and password
Step 7: Add contact details
Step 8: Verify your account
Steps for setting up your account
Step 1: Go to Carelink.minimed.com and click Create an Account
If you are using a mobile device, you may see this screen first. Scroll down and click Continue to proceed. You can also check the Don’t ask me again box to skip this screen in the future.
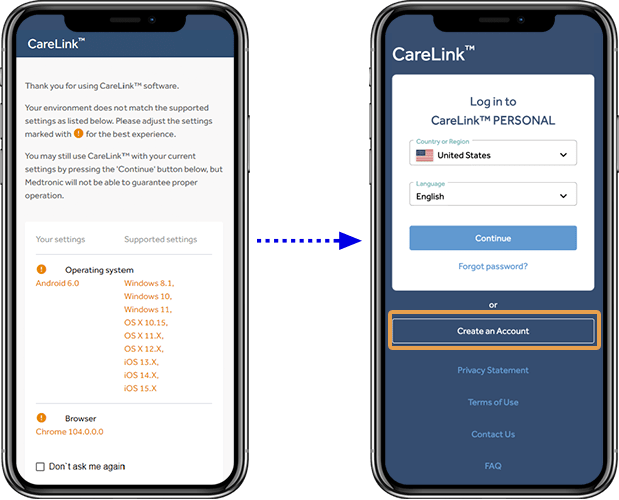
Step 2: Complete initial setup
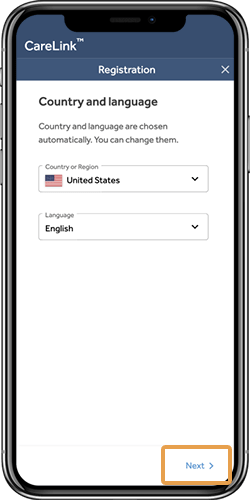
Select your country and preferred language before tapping on Next.
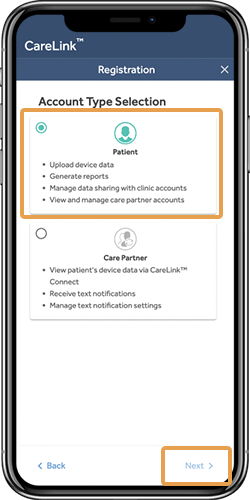
There are 2 types of account. Device users should select Patient. Tap on Next to continue.
Step 3: Read and agree to terms of use and privacy statement
In order to use CareLink™ Personal, you need to read and agree two documents called the Terms of Use and the Privacy Statement. You will not be able to continue if you do not do so.
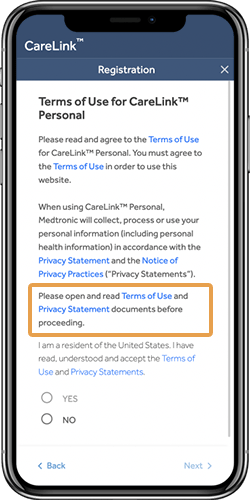
You must click on the hyperlink for each document to bring it up in another window. Read it, then close the window to return to the registration process. Once both have been opened and read you can tap Yes to agree to them and then Next to continue.
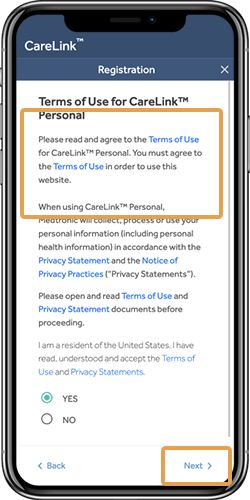

Step 4: Confirm age
Confirm if you are over or under legal age in your selected country. Those under legal age require a legal guardian to set up and manage the account on their behalf.
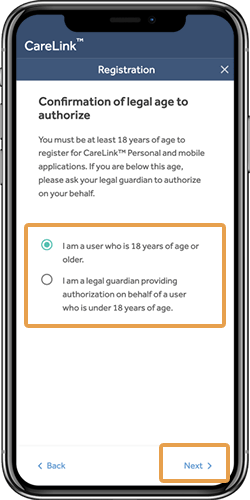
Choose the appropriate option and tap Next to continue. The set up does not change depending on which option is selected.
Step 5: Read and agree to personal consents
Next you will be presented with a number* of optional consents.
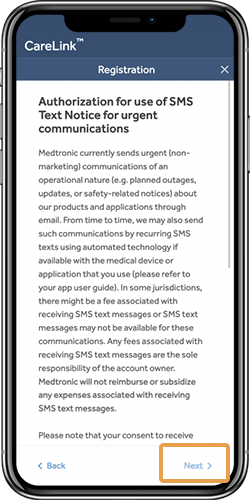
Read the text (Scroll if needed) and tap Yes if you agree or No if you do not. These consents are optional.
Tap Next to continue.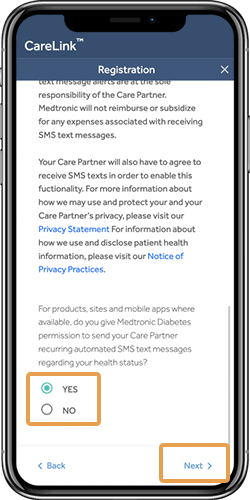

Step 6: Create username and password
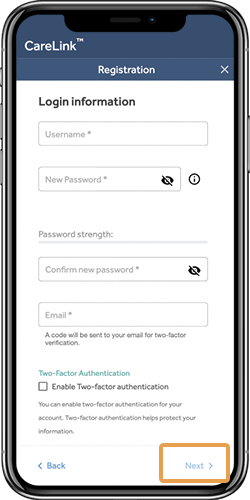
Usernames are unique, the system will warn you if yours is already taken. Passwords must be at least 8 characters long but the software will also warn you if it is too weak.
You will need to enter an email address that you have access to.
Tap Next to continue.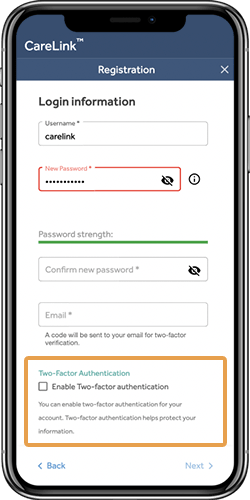

Enabling two Factor authentication means you will need to occasionally enter a code provided by email while logging into CareLink™ Personal. The frequency of this request will depend on how many different devices you use. This makes your account more secure.
Step 7: Add contact details
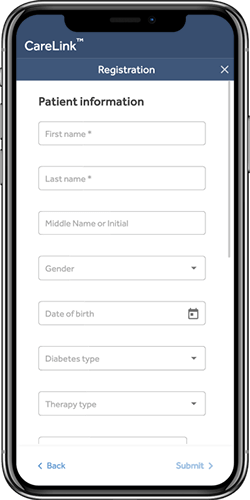
Scroll to see all fields.
Any fields marked with a * are required, the rest are optional.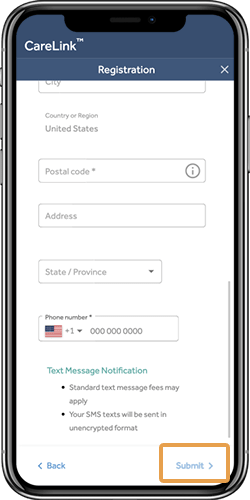
Tap Submit to continue once complete.
Step 8: Verify your account
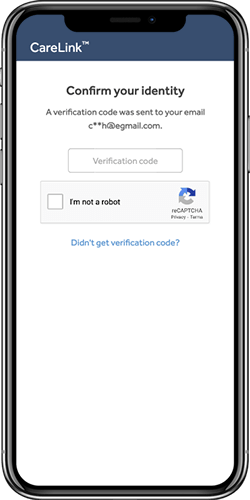
You will be sent a code to your registered email address. Enter it here. Tap on Didn’t get verification code? if nothing arrives after 5 min to check you email or send a new code.
You may also be required to complete a reCAPTCHA test when confirming I’m not a robot.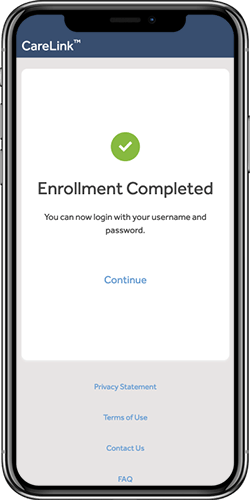
Once you have enrolled successfully, return to the homepage at Carelink.minimed.com and log in using the username and password you set to begin using CareLink™ Personal.
References
* The number of personal consents vary by country and may change.