Guardian™ Connect system
frequently asked questions
Need help? Click on a topic below.
To check your smart device for compatibility with Medtronic mobile apps, search our compatibility tool.
To identify the model number of your device, go to Settings > About Phone.
Note: Android™ phone devices (e.g., Samsung Galaxy S10) have multiple model numbers, which indicates details specific to the device. These model numbers are listed above in parenthesis (e.g. SM-G973F). Only Android phone device model numbers listed in the table above are compatible with the Guardian™ Connect system. The device model number can be found by navigating to the phone’s settings, opening device settings, and then by tapping “About phone.”
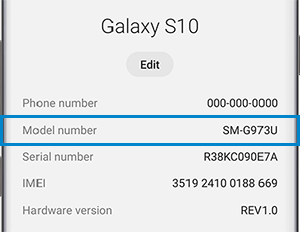
We are always looking to expand the list of compatible devices. Fill out this interest form to submit your device for consideration. To identify the model number of your device, go to Settings > About Phone.
Note: Android phone devices (e.g., Samsung Galaxy 10) have multiple model numbers, which indicates details specific to the device. These model numbers are listed above in parenthesis (e.g. SM-G973F). Only Android phone device model numbers listed in the table above are compatible with the Guardian™ Connect system. The device model number can be found by navigating to the phone’s settings, opening device settings, and then by tapping “About phone.”
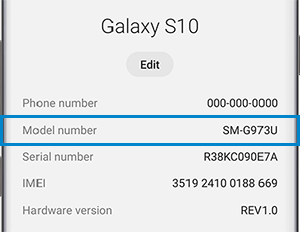
We frequently update compatibility. Fill out the form below to let us know about your mobile device.
In the meantime, we will get started on determining your insurance or pharmacy coverage. A member of our team will reach out to you for additional information. If you have questions, please contact us at 888-882-8602 (M-F 9AM-6PM CT).
Turning off Automatic Updates on your mobile device may help you avoid unintentionally updating to an operating system that is not confirmed as compatible with the Guardian™ Connect app.
The Guardian™ Connect system is a medical device and we do extensive testing on all updates. You may experience a delay from when Apple or Android™ releases a new operating system / device model and when the app is compatible. Before updating your operating system or device, check the compatibility list above.
From the settings menu, go to General > Software Updates > Automatic Updates, set to the “off” position.
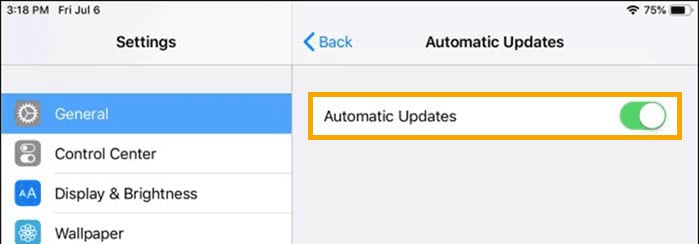
Go to System updates menu, > Automatic security updates > turn OFF.
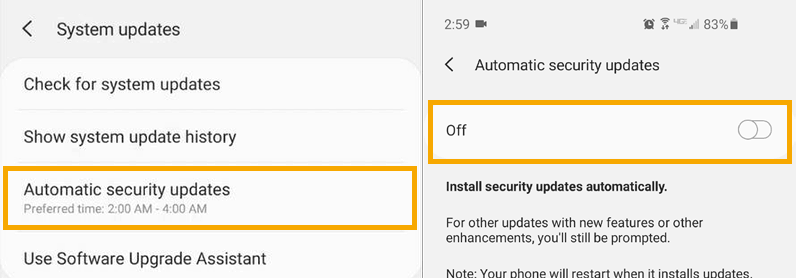
The development, testing and quality processes are designed to protect the safety of people like you who rely on healthcare software to manage their diabetes. We recommend that you check our full compatibility list on this website before updating your operating system.
You can view push-notifications (for example, alerts and status notifications) on any smartwatch that is compatible with a Guardian™ Connect compatible mobile device. Guardian™ Connect system customers can view additional data on their mobile device app.
App settings
- The Guardian™ Connect app (iOS and Android™) allows you to see glucose levels, trends and receive customizable glucose alerts on your mobile device. You can also share your data with care partners and healthcare professionals.
- The Sugar.IQ diabetes assistant (iOS only) uses analytics to find patterns in diabetes data and offers real-time, personalized insights based on the CGM data from the Guardian™ Connect app and meal trends. If you use a phone with iOS, you can learn more here.
- The InPen™ is the only FDA-cleared smart* insulin pen that combines the freedom of Bluetooth® technology and intelligence through an easy to use smartphone app, helping people administer correction and meal-time insulin doses. CGM data from the Guardian™ Connect app enhance how you manage multiple daily injections because it tracks your data in real-time and gives you personalized recommendations. Learn more here.
Your care partner does not need the app in order to see your sensor data. You can invite a family member, friend, or other care partners to view your CGM information on the CareLink™ Personal website.
Once you’ve been trained on your device, here are the steps to set up the Guardian™ Connect app.
Over time, you may find that settings need to be changed to meet your individual needs. Make sure to follow up with your healthcare professional before changing your settings. A good place to start is by tapping on the Menu in the upper left-hand corner of your app screen, represented by three lines.
App alerts
After you become more familiar with your system, you may want to personalize your alerts in ways that work best for your personal diabetes management. Maybe you want louder alerts or to be notified at a different low level at night, for example.
Learn more about specific alert settings in FAQs that follow on this page or read about personalizing your alerts on this blog.
If you feel like you’re receiving too many or maybe not enough alerts related to high and low glucose, you can change your alert settings by going to Menu > Alert Settings. Then tap the Low Alerts and High Alerts settings that you and your healthcare team want to change. You can tap Fall & Rise Alerts, Calibration Reminder, and Snooze Time to turn on and set.
Note: The Urgent Low Sensor Glucose Alert cannot be changed. You will always get an Urgent Low Sensor Glucose Alert when your sensor glucose value reaches or falls below 55 mg/dL.

Get help with changing High Alerts here.
Get help with changing Low Alerts here.
Lost Communication means that your Guardian™ Connect app and transmitter haven’t been communicating for 30 minutes. This could be because of a few reasons, including that your app may have closed due to other apps running or because your mobile device is too far away. Other equipment may be causing radio frequency interference. Or your transmitter may have disconnected from your sensor or your sensor pulled out of your skin.
What you should do:
- Open the app to make sure it’s running properly.
- Move your mobile device closer to your transmitter and sensor.
- Move away from equipment that can cause radio frequency interference.
- If it’s still not working check that transmitter is still connected to sensor. If not, then reconnect it. Insert a new sensor if you see that it has pulled out.
- If still not working, call 24-Hour Technical Support at 1-800-646-4633.
Your mobile device’s battery has reached or fallen below 20% of its power and needs to be charged. If the phone battery dies and recharges, your app will not restart automatically.
Yes! You can prevent alerts from making any sound by going to Menu > Mute All Alerts to silence all your alerts for up to 4 hours. None of your alerts will make a sound for the entire time that you choose, except for the Urgent Low Sensor Glucose which will vibrate for your safety.

The setting called Max Volume at Night will play your low and/or high alerts at the loudest volume available on your phone at night to help you hear them while you are sleeping. You can change this setting in Alert Settings.
Keep in mind that if you use mobile device settings or apps such as "Digital Wellbeing" (in Android™) or "Screen Time" (in iOS) that may prevent the Guardian™ Connect system from sending you alerts. If you use Screen Time, make sure your app is set to "Always Allowed". If you do not then you will not receive any alerts, including Urgent Low glucose alerts.
Care partners
The Guardian™ Connect app lets you send your glucose data to CareLink™ Personal software automatically when connected to the internet. Your sensor glucose information will show in the CareLink™ Connect tab in the CareLink™ Personal website every 5 minutes. You can also see your reports every 24 hours. Your care partner does not need the app in order to see your sensor data. You can invite a family member, friend, or other care partners to view your CGM information by selecting Manage Care Partners.
Learn more about how care partners can receive text messages and view your CGM information or get more help with CareLink™ Personal here.
Your care partner can use either a computer or internet browser on a mobile device to choose what alerts they want to receive. If you haven’t cleared an alert in your app, a text message will be sent to your care partner. The text message will be sent using the 0-30 minute delay that is set in Select Notifications. Get more help with CareLink™ Personal here.
Your care partner can also choose to receive text messages for app Status Messages. If you haven’t cleared the status alert on your app, a text message will be sent to your care partner using the 0-30 minute delay that is set in Select Notifications. Get more help with CareLink™ Personal here.
Taping & securing your sensor
The Guardian™ Connect system uses the Guardian™ Sensor 3. For those ages 14-75, the sensor can be worn on the back of the upper arm or your abdomen. Assistance may be needed for sensor insertion into the back of the upper arm. Insert your sensor at least:
- 2 inches (5 centimeters) from your navel
- 1 inch (2.5 centimeters) from any manual insulin injection site
- 1 inch (2.5 centimeters) from your infusion set, if you wear an insulin pump

For best sensor glucose performance, avoid sites:
- Where your clothing may rub or be too tight (such as your beltline)
- Where your body naturally bends a lot as this may cause the sensor to pull out
- That are scarred, have hardened tissue or stretch marks
- Where there is a lot of movement or rubbing (such as the inside of your arm)
Once you’ve selected a site, follow these steps to insert your sensor.
We have a recommended method for taping that requires you to use both pieces of oval tape that are supplied with your sensor. Some people also use an additional layer of tape called overtape.
There are a few things to keep in mind:
- While you may find that you need help with the insertion, many people have success wearing the sensor on the back of the upper arm. (This is FDA approved for ages 14-75.)
- Follow these steps to insert your sensor.
- Incorrect or not enough taping is one of the most common reasons why sensors won’t stay in place. You can also try using a liquid adhesive to help your tape stick for longer. Make sure to apply the extra adhesive after you insert your sensor and before you put your tape on.
Check out this informational guide to help with additional site management. Check with your healthcare team about solutions that may be best for you.
You can purchase adhesives and tapes at www.Diabetes.Shop or through the product manufacturer’s website – a full list of product recommendations can be found here.
Contact 24-Hour Technical Support at 1-800-646-4633 option 1 for technical assistance or to report product issues. You can also request a sample kit with various tapes and adhesives.
Entering a blood glucose reading for calibration
You should calibrate when your glucose levels are stable. Exercise and eating can cause rapid changes in your glucose levels. That’s why many people choose to calibrate before meals and before bedtime.
- Check your BG with your meter.
- Enter the BG into the app right away if you want to use it to calibrate. Tap the calibration icon at the top of your app home screen.
- Enter your BG value using the key pad. It will only accept 40-400 mg/dL.
- Tap Calibrate at the bottom of the screen.
- Wash your hands before you check your BG.
- Calibrate at least 2 times a day or when you get a Calibrate now alert. 3 - 4 times a day can give more accurate sensor readings.
- Enter the BG into the app right away if you want to use it to calibrate.
- Don’t use an old BG reading or reuse BG readings from earlier calibrations.
- Wait at least 15 minutes in between calibrations.
- Don’t use your sensor glucose to calibrate.
A Calibration not accepted alert means that your BG meter value could not be used to calibrate; it was too different from the sensor glucose value. This could be because the BG entered was not within a range the system was anticipating. It may also be caused by rapidly changing glucose levels, delayed or incorrect BG entries, or it may be an indication the sensor is not working properly.
What you should do:
Wait approximately one hour (or until your BG is stable), make sure to wash your hands, and then check your BG again. If you have recently eaten, exercised, or taken insulin, you might need to wait a little longer than an hour.
You can use the Calibration Reminder to give you notice before the next calibration is necessary. For example, if you calibrated at 7AM your next calibration would be due at 7PM (12 hours later). If your reminder is set for 1 hour, you would receive a reminder at 6PM which is 1 hour before the calibration is due. This can help ensure you calibrate 3-4 times a day. Go to Alert Settings > Calibration. Get more help with these settings here.
Requesting a replacement sensor
Please sign in to your online account to complete the sensor replacement form. (We recommend getting your sensor lot number ready before you begin the process.)
Caring for your transmitter
To remove adhesive residue, you need Detachol® medical adhesive remover, and cotton swabs. You can buy Detachol® at www.Diabetes.Shop or by calling the Supply Management Team at 1-800- 646-4633.
Steps to remove adhesive residue:
- Wash your hands thoroughly.
- Make sure the tester is attached to the transmitter.
- Holding the tester, saturate a cotton swab in the Detachol® solution and gently rub the adhesive residue on the transmitter until it is fully removed. You can also use a damp cloth with mild cleaning solution, such as a dishwashing detergent, to clean any dirt or foreign material from the outside of the charger. Never use organic solvents, such as paint thinner or acetone, to clean the charger.
- Place the charger on a clean, dry cloth and air dry for two to three minutes.
Always store the CGM transmitter on the charger when you aren’t using it.
- Store the transmitter, charger and tester in a clean, dry location at room temperature.
- Make sure you have a fully charged battery in your charger. (The charger uses AAA batteries and the light on the charger will flash RED once every 2 seconds if the battery needs replacement.)
- During infrequent usage, remove the transmitter from its charger for at least 1 minute every 1-2 months. So you don’t forget, mark it somewhere on your calendar or set a reminder on your phone.
If you do not have an account, tap the link on the screen that says, “Create a CareLink Account?” when setting up your app.
You can also select “Forgot Password?” if you have an account but have forgotten your password. For more questions, click here.
The Guardian™ Connect app sends your glucose data to CareLink™ Personal software automatically. Your sensor glucose information will show in the CareLink™ Connect tab in the CareLink™ Personal website every 5 minutes. You can also see your reports every 24 hours.
If you wear a MiniMed™ insulin pump, check out the Upload Guide for easy steps for your pump upload.
We recommend ordering when you open your last box of sensors or infusion sets. To order supplies, you have three options:
- Sign up for Scheduled Orders or place your one-time order at www.Diabetes.Shop.
- Text SUPPLY to 22094 to start the order process.
- Call us between 8AM — 6PM CT during the week at 1-800-646-4633, option 2.
If you order sensors through a distributor, you’ll need to contact them directly to place your next order.
For all things finances, from how to pay your bill to options for financial assistance, visit this page.
The full body scanner may be a form of x-ray. If you choose to go through the full body scanner, you will need to remove your sensor and transmitter before the scan. To avoid removing your devices, you should ask for an alternative screening process that does not use x-ray. Your CGM system can withstand exposure to metal detectors and wands used at airport security checkpoints.
When traveling, we recommend that you pack extras of everything– insulin, sensors, alcohol swabs, sensor tape, extra compatible batteries for your transmitter chargers, and syringes in cases of emergency. The mentality is, “it’s better to have more of what you need, than not enough.” Check out our full travel checklist here.
Visit the Support section for more answers to frequently asked questions, or call our 24-Hour Technical Support team at 1-800-646-4633, Option 1.
Have more questions?
Search for additional support.
Connect with a Medtronic Ambassador

Real conversations with real people living with diabetes.
Compatibility updates

Confirm we have the correct contact information on file by reviewing your communication preferences for device compatibility updates on email and text.
Guardian™ Connect product support

View product operating instructions and helpful support videos.
*Smart insulin pens connect to a mobile app to provide dosing calculations, reminders and CGM system integration.
Android is a trademark of Google LLC.
The Bluetooth® word mark and logos are registered trademarks owned by Bluetooth SIG, Inc. and any use of such marks by Medtronic is under license.
Important Safety Information: Guardian™ Connect CGM System
The Guardian™ Connect system requires a prescription and is indicated for continuous or periodic
monitoring of glucose levels in the interstitial fluid under the skin, in patients (14 to 75 years of age) with
diabetes mellitus. The system is intended to complement, not replace, information obtained from
standard blood glucose monitoring devices, and is not recommended for people who are unwilling or
unable to perform a minimum of two meter blood glucose tests per day, or for people who are unable or
unwilling to maintain contact with their healthcare professional. The system requires a functioning
mobile electronic device with correct settings. If the mobile device is not set up or used correctly, you
may not receive sensor glucose information or alerts. For complete details of the system and its
components, including warnings, contraindications, and precautions, please consult the user guide at
http://www.medtronicdiabetes.com/support/download-library/user-guides and important safety information.

